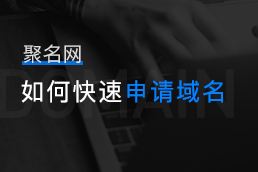在互联网世界中,DNS(域名系统)是连接用户和网站的关键桥梁。DNS负责将我们输入的网址(域名)转换为计算机可以理解的IP地址。然而,有时默认的DNS服务器可能无法提供最佳性能或安全性,这时候我们可能需要手动更改DNS设置。以下是如何设置DNS地址的详细步骤。
为什么更改DNS地址
在开始之前,了解为什么更改DNS地址很重要:
提高速度:某些DNS服务器响应更快,可以加快网页加载速度。
增强隐私:一些DNS服务提供商提供加密DNS查询,保护你的浏览活动不被第三方查看。
避免审查:在某些地区,更改DNS可以绕过地区限制或审查。
在Windows中设置DNS地址
步骤1:打开控制面板
在Windows搜索栏中输入“控制面板”,然后打开它。
步骤2:进入网络和共享中心
在控制面板中找到“网络和共享中心”。
步骤3:更改适配器设置
在左侧菜单中选择“更改适配器设置”。
步骤4:选择网络连接
右键点击你正在使用的网络连接(例如以太网或WiFi),然后选择“属性”。
步骤5:设置DNS
在属性窗口中,向下滚动并双击“Internet 协议版本 4 (TCP/IPv4)”或“Internet 协议版本 6 (TCP/IPv6)”,具体取决于你想要配置的协议版本。
步骤6:输入DNS服务器地址
在弹出窗口中,选择“使用下面的DNS服务器地址”,然后输入你选择的DNS服务器地址,如Google的8.8.8.8和8.8.4.4。
步骤7:保存设置
点击“确定”保存设置。
在macOS中设置DNS地址
步骤1:打开系统偏好设置
点击屏幕左上角的苹果菜单,选择“系统偏好设置”。
步骤2:进入网络设置
点击“网络”,然后选择你正在使用的网络连接。
步骤3:高级设置
点击“高级”按钮。
步骤4:编辑DNS
在“DNS”标签下,你可以添加或修改DNS服务器地址。
步骤5:添加DNS服务器
点击“+”添加新的DNS服务器地址。
步骤6:应用设置
点击“好”,然后点击“应用”保存更改。
在移动设备上设置DNS地址
大多数智能手机和平板电脑允许你通过设置菜单更改DNS设置。通常,你需要进入“设置”>“WiFi”>选择你的网络>“配置IP”或“高级选项”,然后添加DNS服务器地址。