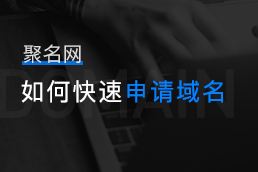DNS(Domain Name System)是互联网中用于将域名转换为IP地址的系统,它是互联网通信的基础。默认情况下,您的计算机或移动设备将使用互联网服务提供商(ISP)提供的DNS服务器。然而,有时您可能需要更改DNS服务器,以获得更快的互联网连接速度、更好的网络安全性或绕过运营商的DNS限制。本文将介绍如何更改DNS服务器,以便您可以根据自己的需求进行设置。
方法一:更改DNS设置(Windows操作系统)
在Windows操作系统中,您可以通过以下步骤更改DNS服务器:
1. 打开控制面板:可以通过点击开始菜单,然后选择“控制面板”来打开控制面板。
2. 进入网络和Internet设置:在控制面板中,点击“网络和Internet”选项。
3. 打开网络和共享中心:在“网络和Internet”选项中,点击“网络和共享中心”。
4. 更改适配器设置:在“网络和共享中心”窗口中,点击左侧的“更改适配器设置”。
5. 打开本地网络连接属性:在适配器设置窗口中,找到您当前连接的网络适配器,右键点击它,然后选择“属性”。
6. 选择Internet协议版本4(TCP/IPv4):在网络连接属性窗口中,找到“Internet协议版本4(TCP/IPv4)”,选中它,然后点击“属性”。
7. 更改DNS服务器地址:在Internet协议版本4(TCP/IPv4)属性窗口中,选择“使用下面的DNS服务器地址”,然后输入您想要使用的首选和备用DNS服务器地址。
8. 应用更改并保存:输入完DNS服务器地址后,点击“确定”按钮保存更改。
方法二:更改DNS设置(Mac操作系统)
在Mac操作系统中,您可以通过以下步骤更改DNS服务器:
1. 打开系统偏好设置:可以通过点击屏幕左上角苹果图标,然后选择“系统偏好设置”来打开系统偏好设置。
2. 进入网络设置:在系统偏好设置窗口中,点击“网络”选项。
3. 选择网络连接:在“网络”选项中,选择您当前连接的网络连接(例如Wi-Fi或以太网)。
4. 配置DNS服务器:在网络连接窗口中,点击“高级”按钮。
5. 进入DNS设置:在高级窗口中,点击“DNS”选项卡。
6. 添加DNS服务器:在DNS选项卡中,点击“+”按钮添加DNS服务器。
7. 输入DNS服务器地址:添加DNS服务器后,输入您想要使用的DNS服务器地址。
8. 移除DNS服务器:如果您之前有其他DNS服务器,可以选择它们并点击“-”按钮移除。
9. 应用更改并保存:输入完DNS服务器地址后,点击“确定”按钮保存更改。
方法三:更改DNS设置(Android操作系统)
在Android操作系统中,您可以通过以下步骤更改DNS服务器:
1. 打开网络设置:在Android设备上,滑动下拉菜单并点击“设置”图标,然后选择“Wi-Fi”或“网络和互联网”。
2. 选择Wi-Fi连接:在Wi-Fi或网络设置界面中,找到您当前连接的无线网络,并长按它直到弹出菜单。
3. 进入网络设置:在弹出菜单中,选择“网络设置”或“修改网络”。
4. 高级选项:在网络设置界面中,往下滑动并点击“高级选项”。
5. 更改IP设置:在高级选项中,找到“IP设置”并选择“静态”。
6. 配置DNS服务器:在静态IP设置中,找到“DNS 1”和“DNS 2”,输入您想要使用的DNS服务器地址。
7. 应用更改并保存:输入完DNS服务器地址后,点击“保存”按钮保存更改。
方法四:更改DNS设置(iOS操作系统)
在iOS操作系统中,您可以通过以下步骤更改DNS服务器:
1. 打开设置:在iOS设备主屏幕上,找到并点击“设置”图标。
2. 进入Wi-Fi设置:在设置界面中,点击“Wi-Fi”。
3. 选择Wi-Fi连接:在Wi-Fi设置界面中,找到您当前连接的无线网络,并点击旁边的“i”图标。
4. 配置DNS服务器:在Wi-Fi详细信息界面中,找到“DNS”选项,点击旁边的“手动”按钮。
5. 输入DNS服务器地址:在DNS设置界面中,点击“添加服务器”并输入您要使用的DNS服务器地址。
6. 移除DNS服务器:如果您之前有其他DNS服务器,可以滑动列表并点击“-”按钮移除。
7. 应用更改并保存:输入完DNS服务器地址后,点击“保存”按钮保存更改。
请注意,更改DNS服务器可能会对您的互联网连接产生影响,如果您遇到任何连接问题或无法访问特定网站,请恢复默认的DNS设置或尝试其他可靠的DNS服务器。另外,建议您选择可靠的DNS服务器提供商,以确保互联网连接的稳定和安全。