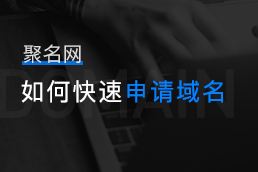在使用电脑的过程中很多人都遇到c盘储存空间满的情况,那么你知道为什么C盘剩余空间越来越少吗?清理c盘有没有什么方法?下面是关于清理c盘方法的介绍。
一、c盘空间为什么越来越少?
1.更新Windows 系统产生的更新补丁或备份占用了C盘空间
2.安装程序时选择安装在C盘,安装文件占用了C盘空间
3.浏览器下载的文件自动存储到了C盘
4.系统或者程序在运行中产生的缓存

二、清理c盘有什么方法?
1、 C盘垃圾深度清理
如果想要深度清理C盘,除了删除一些临时文件,还可以删除“以前的Windows安装”或者“Windows 更新清理”,占用特别大的一般为几百兆到几个G不等。若是以后不需要回退到Windows更新前的版本,删除后不影响正常使用,但删除后将无法回退到以前版本。
①在桌面打开【此电脑】,找到C盘单击右键选择【属性】后点击【磁盘清理】,之后系统会自动计算可以释放的空间量。
②结束计算后会出现当前可以删除的文件内容及占用空间大小,此时只需勾选需要删除的内容,点击确定即可。
③删除Windows更新文件,需要再点击当前页面的“清理系统文件”。
④计算机完成可以释放的空间后,要删除的文件中出现了“Windows 更新清理”的选 项,不清不知道一清吓一跳,居然有2.97GB,若考虑到 电脑没有还原系统的需求,立刻选中它删除。
2、电脑垃圾清理工具
在完成了C盘瘦身以后,记得要保持良好的习惯,例如:桌面不要放过多的东西、定期为C盘等分区进行磁盘碎片整理。
3、清理AppData 垃圾文件
一般使用一段时间后,C:Users(用户)用户名AppData会占据很大的空间。Appdata下面有三个文件夹,分别是Local、Local Low和Roaming。
Local:本地保存文件,其中本地临时文件AppDataLocalTemp 可以删除。
LocalLow:是用来存放共享数据,存放那些不随用户而漫游的程序数据。通常这些数据要不是针对特定设备的,要不就是太大不能漫游。该文件夹不可以删除。
Roaming:保存应用程序运行后的数据信息,如果删除应用程序运行配置数据则会丢失。
4、关闭系统还原
①右键点击桌面上的“此电脑”图标,选择“属性”。
②在系统页面中选择左侧的“系统保护”,在弹出的对话框选择“系统保护”选项卡,点击“配置”按钮。
③在弹出的对话框中可以启动或者禁用还原点。如果想清理节省C盘空间,可以选择“禁用系统保护”,同时还可删除之前已经创建的还原点,然后点击“确定”;如果想保留系统还原功能,在系统故障时还原系统,请选择“启用系统保护”,然后点击“确定”。
5、更换软件下载路径
如果你习惯使用浏览器下载,无意中你的C盘就堆积了很多随手下载的文件,可以通过修改浏览器下载文件的默认位置来改善C盘空间不足的问题。
①点击浏览器左上角的“自定义及控制”按钮,在下拉菜单中选择“设置”。
②在设置列表中找到“下载内容”这项,更改下载文件的位置。
以上就是有关清理c盘的方法的介绍。