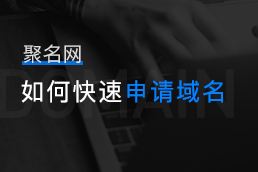teamviewer是常见的远程链接控制软件,很多企业远程办公,都会选择teamviewer软件,那么teamviewer怎么连接局域网内的电脑?具体请看以下流程。
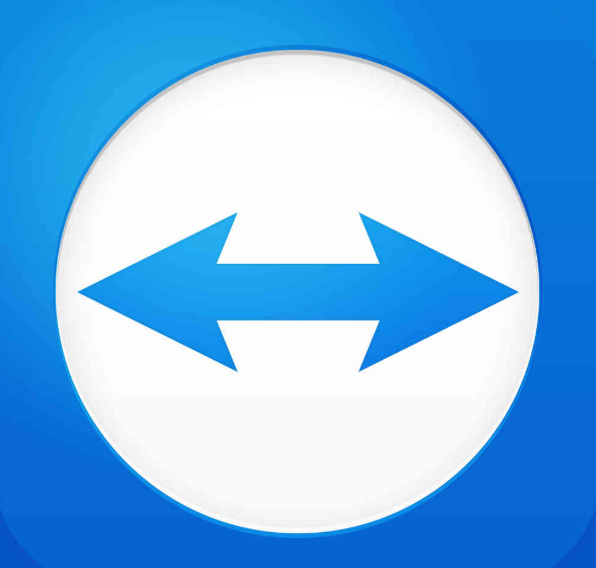
teamviewer远程控制软件,可以实现文件的传输,不仅连接外面的服务器,也可以做一个局域网的控制,其实操作流程十分简单,我们先下载好teamviewer服务器。
步骤一:打开下载好的teamviewer远程控制软件,我们以个人版本为例,在远程界面中,我们可以看到自动生成的id和密码,旁边就是控制对方电脑的id,
步骤二:如果想要在同一个局域网进行控制,需要手动设置一下,我们先点击菜单种的其他选择选项,然后在TeamViewer选项页面中,单击“常规”,导航至网络设置部分,在【呼入的LAN连接】一栏,它默认是取消激活状态,如果想要使用局域网连接,您可选择“接受”或“仅接受”,设置完毕后,点击“确定”按钮保存。
温馨提示:
1.如果上面呼入的LAN连接,您选择的是“接受”,那么TeamViewer将断开与互联网的连接, 这意味着您将无法使用TeamViewer ID创建或接收连接,并且“计算机和联系人”列表将不再可用。
2.如果选的是“仅接受”, TeamViewer将在您的TeamViewer应用程序的主窗口中显示您的计算机的内部IP地址。希望通过LAN连接到您的人可以在自己的TeamViewer客户端的“合作伙伴ID”字段中输入此IP地址,就可以连接到您。
以上就是对teamviewer怎么连接局域网内的电脑?附教程的全部介绍,如果您想了解更多有关服务器其他相关知识,请及时关注我们。